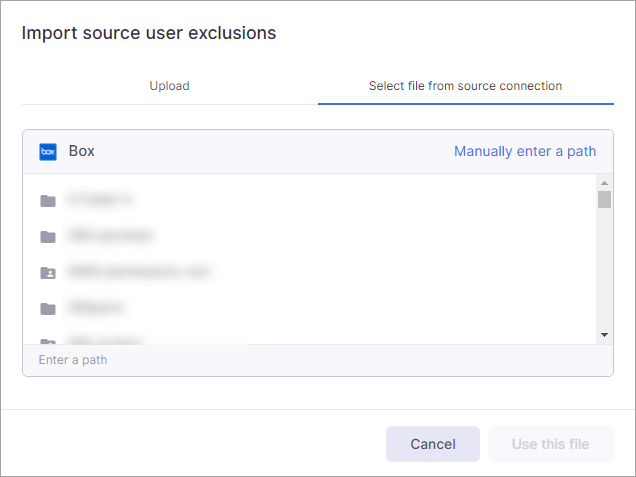...
| Info |
|---|
If you receive an error when importing a CSV file, the file does not meet the expected format. You will need to edit the file before attempting to import it again. Please see Account Map / Group Map | CSV File Guidelines for map templates and sample downloads. |
Importing an Exclusion File
Select Connections and select either User maps or Group maps depending on the map type.
Find the map and select Manage mappings.
Select Import source exclusions.
The Import source user exclusions modal appears. You have the option of uploading a file from your computer or from the source connection.
To upload a file from your computer, verify you are on the Upload tab and select Browse. Navigate to the file and select Open.
To select a file from the source connection, click Select from the source connection. Navigate to the file or use the Manually enter path option to enter the path for the mapping file you want to use.Once you select the file, click Use this file.
The screen will read the import file and display the exceptions on the screen.
...
Click More Options and select Create source exclusion or Create destination exclusion depending on the location of the user/group you want to exclude.
A field displays under the connection you selected.
Select Choose.
Select the user and click Use this user.
Click Done to save the exclusion. The user/group is added to the list on the screen.
Repeat these steps for each exclusion you need to add.
...