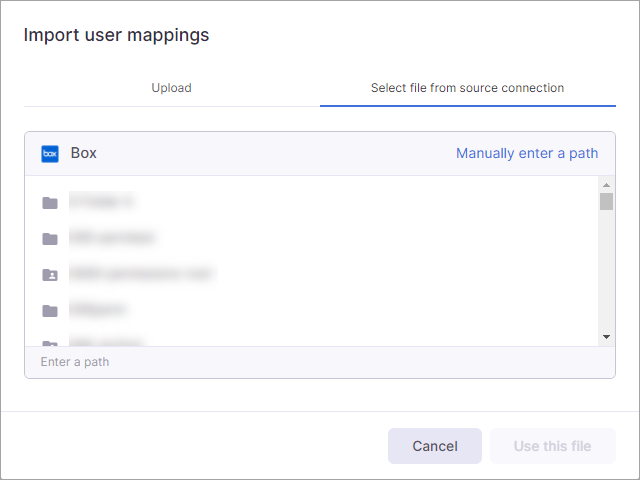...
On This Page
| Table of Contents |
|---|
Overview
An account or group map exception provides the ability to explicitly map a specific user from one platform to another. These are exceptions to the automatic account or group mapping policies specified. Account or group map exceptions can be defined during the creation of the map or can be imported from a comma-separated values (CSV) file.
...
Importing a Mapping File
| Info |
|---|
If you receive an error when importing a CSV file, the file does not meet the expected format. You will need to edit the file before attempting to import it again. Please see Account Map / Group Map | CSV File Guidelines for map templates and sample downloads. |
...
A user or group map exception provides the ability to explicitly map a specific user from one platform to another. These are exceptions to the automatic account or group mapping policies specified. User account or group map exceptions can be defined during the creation of the map or can be imported from a comma-separated values (CSV) file.
Importing an Exception File
Select Connections and select either User maps or Group maps depending on the map type.
Find the map and select Manage mappings.
Select Import mappings.
The Import user mappings modal appears. You have the option of uploading a file from your computer or from the source connection.
To upload a file from your computer, verify you are on the Upload tab and select Browse. Navigate to the file and select Open.
To select a file from the source connection, click Select from the source connection. Navigate to the file or use the Manually enter path option to enter the path for the mapping file you want to use.Once you select the file, click Use this file.
The screen will read the import file and display the mappings on the screen.
Creating
...
Mappings
Click More Options and select Create user mapping.
On the source side, select Choose.
Select the user and click Use this user.
On the destination side, select Choose.
Select the user and click Use this user.
Click Done to save the mapping. The user map is added to the list on the screen.
Repeat these steps for each exception map you need to create.
Create an Account Map With Exceptions
...
...
Create an Account Map With Exceptions Specified Within the JSON
POST {{url}}v1/account_maps | ||
|
Create an Account Map With Exceptions Imported From a CSV File
To create an account map with exceptions imported from a CSV file
...
POST {{url}}v1/account_maps | ||
|
View Account Map Exceptions
View the exceptions within the account map.
...
| Code Block |
|---|
GET {{url}}v1/account_maps/{{account_map_id}}/exceptions?offset=40000&limit=1000 |
Import Exceptions Into an Existing Account Map
Exceptions can be added to an existing account map by either appending to the current list of exceptions or overwriting all exceptions with a new list of exceptions. Also, they can be added by specifying the exceptions in the JSON or importing them from a CSV.
...
Create the CSV file following Account Map / Group Map | CSV File Guidelines.
Upload the CSV file to an existing connection or create a new connection to the location of the CSV file.
Be sure to specify the full path of the CSV file, including the extension.
Overwrite
POST url/v1/account_maps/account_map_id/exceptions | ||
|
Append
POST url/v1/account_maps/account_map_id/exceptions | ||
|
Delete an Exception From an Account Map
| Code Block |
|---|
DELETE {{url}}v1/account_maps/{{account_map_id}}/exceptions/{{exception_id}} |
Group Map
A group map is managed in much the same way as account maps, but must be managed separately. All above documentation applies to group maps as well, just substitute "group_maps" in the URL for "account_maps" and "group_map" as the type, if the type is required in the JSON.
...