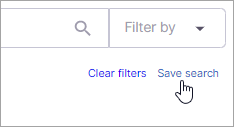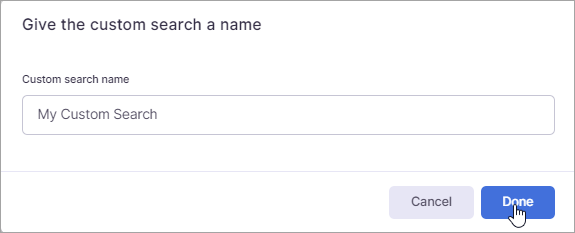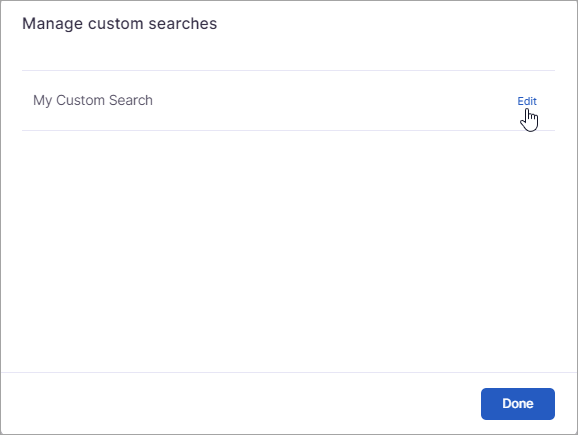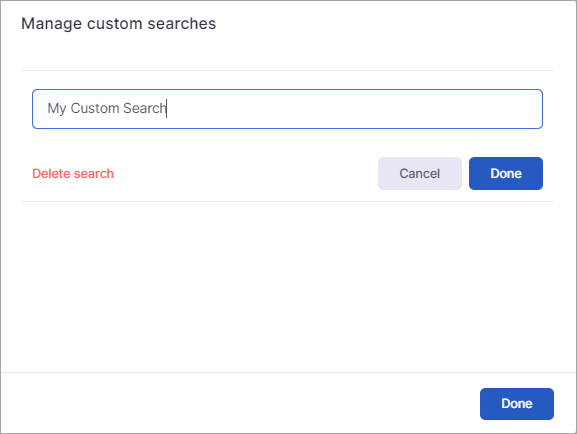...
The Results list displays all the files analyzed by the policy. The search options allow you to quickly find files in the results. In addition, you can save searches so you can quickly execute the same search again later.
...
You can use the search and filter options together to search the results.
...
Type your search criteria in the Search results field.
Press ENTER.
The Results list will display only the files with a name that matches the text you entered.
Select Click Clear filters to clear the search. This displays all the results again and allows you to begin a new search.
Saving a Search
You can save a search so you can quickly execute the search later.
Type your search criteria in the Search entity types field.
Press ENTER to execute the search.
Select Click Save search.
On the modal that appears, enter a name for the search.
Select Click Done.
Using a Saved Search
Select Click Filter by.
Under Saved searches, select the search you want to execute.
Managing Saved Searches
Select Click Filter by.
Select Click Manage. This displays the Manage custom searches modal.
Select Click Edit next to the search you want to edit.
Edit the search name and select click Done under the search name field.
Select Click Done on the Manage custom searches modal.
Deleting Saved Searches
Select Click Filter by.
Select Click Manage. This displays the Manage custom searches modal.
Select Click Edit next to the search you want to edit.
Select Click Delete Search.
Select Click Done on the Manage custom searches modal.
...