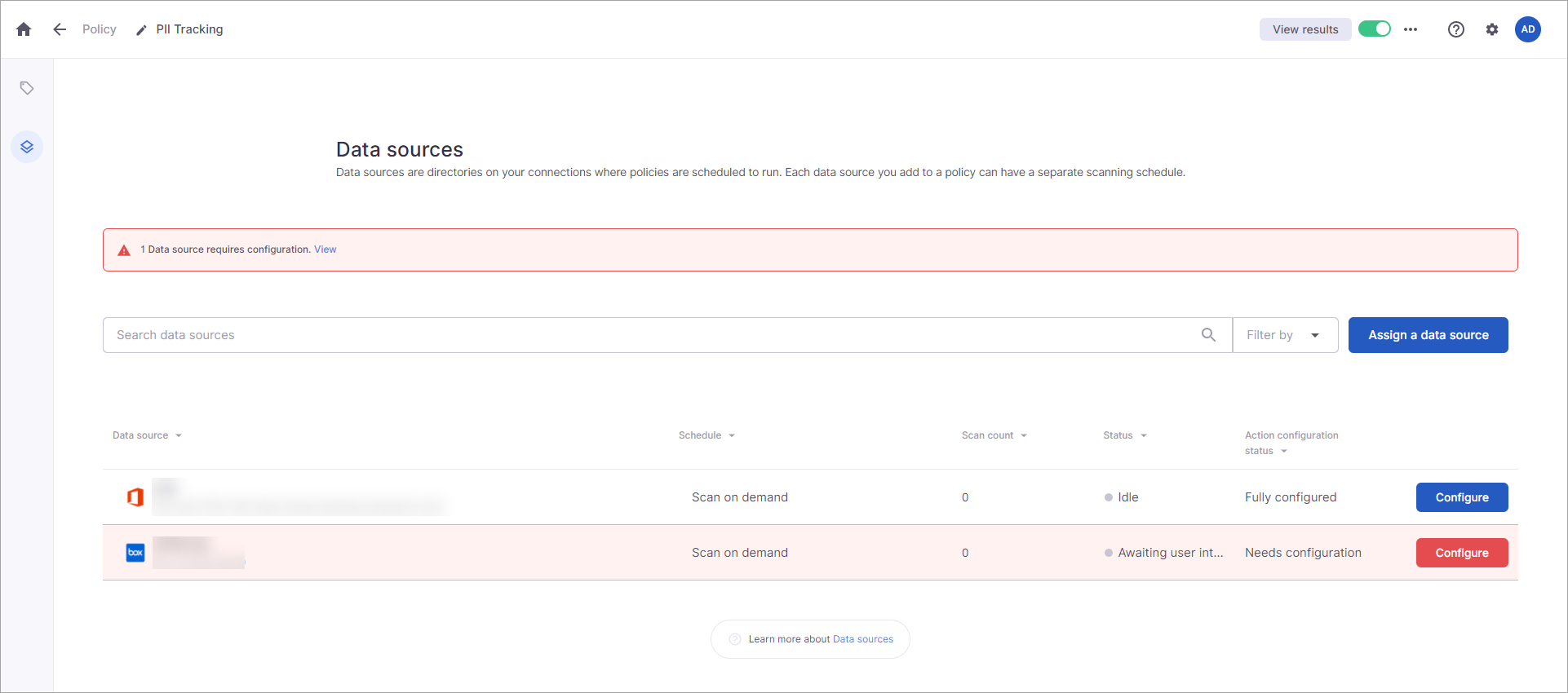If you select the Apply Metadata action for a policy, you need On This Page
| Table of Contents | ||||
|---|---|---|---|---|
|
Overview
Certain entity types and policy actions require you to complete additional configuration when you add data sources that support metadata. In order for SkySync to apply metadata, you must specify the metadata field and value you want to be set. If you don’t complete the configuration, the scan will fail to run for the data source. The failure will be logged as an error on the Activity report for the policy. It will identify the failure was due to missing configuration for a tracking group item.
...
. This includes the File Permissions entity type, actions for applying metadata, and actions for removing permissions. When additional configuration is required, you will see notifications in the user interface. The information required for configuration varies based on the action you selected. Refer to the pages below for information about how to configure data sources for various actions.
Related Page
| Child pages (Children Display) | ||
|---|---|---|
|
Understanding Notifications
Data source configuration notifications will display on both the Data sources page in the Policy Center and on all policy pages. You will see a red notification at the top of the page identifying the number of data sources requiring configuration. Clicking the View link will filter the Data sources list to show only the data sources that require configuration. The data sources will be highlighted in red, and the action configuration status will be “Needs configuration.” In the policy, the Configure button for these data sources is red (where the button is blue for data sources that have been configured).
...
...
Open the policy that contains the data source you need to configure.
...
Click the View link in the configuration notification (or navigate to the Data sources page within the policy).
...
Select Configure next to the data source you need to configure.
...
The configure actions modal appears. It displays all tracking groups that contain actions that require configuration.
...
Select Edit for the tracking group action you want to configure.
...
...
Additional fields display for the tracking group action.
The Metadata field will be a list or text field depending on the platform and SkySync’s ability to identify the metadata fields.
If SkySync has access to the metadata fields on the platform, the field will be a list. Select the metadata field from the list of available fields.
...
...
In Value, enter the value that should be set for the metadata field.
...
Select Apply changes.
...
Select Done on the Configure actions modal.
...
Skipping Configuration
If you selected the Allow configuration to be skipped on individual data sources option when adding the Apply Metadata optionaction, you will have a Skip action link. You can use this link to skip setting up the configuration, which will clear the notifications for this data source. This is useful for data sources that don’t support metadatathe selected action.
...
If you didn’t select the Allow configuration to be skipped on individual data sources option when adding the Apply Metadata action, you will see a warning for data sources that don’t support metadatathe selected action. The only way to clear the configuration notifications is to go back to the policy and select the skip option for the Apply Metadata action. Then, you will have the Skip action option when configuring the data source.
...
You can cancel a skip by completing the configuration for the previously skipped data source.
Open the policy that contains the data source you need to configure.
Select Edit Policy.
Select the Data Sources icon on the left menu.
Select Configure next to the data source you need to configure.
The configure actions modal appears. Any skipped tracking group actions will be labeled as “Skipped.”
...
Select Edit for the skipped tracking group action.
Add the configuration information. (Refer to
...
the corresponding configuration page for the corresponding action for information about the fields required.)
Select Apply Changes.
Select Done.