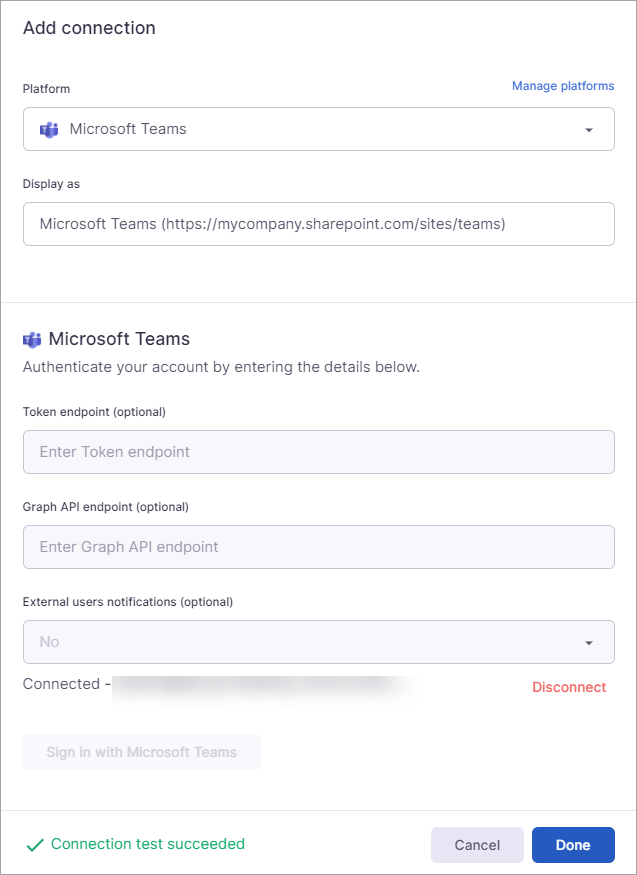On This Page
Overview
SkySync connections to Microsoft Teams can be made by using an administrator account with the proper privileges to manage Microsoft Teams configurations. SkySync can create this connection using the OAuth 2.0 flow to simplify login and connection management.
Create Connection | SkySync Application User Interface
Select Connections > Add connection.
Select Microsoft Teams as the platform on the Add connection modal.
Enter the connection information. Reference the table below for details about each field.
Select Sign in with Microsoft Teams.
Enter the email for the account being used to create the connection and click Next. You must use an admin account with the proper privileges to manage OneDrive for Business configurations.
Enter the password for the account and select Sign in.
You will see a "Connection test succeeded" message on the Add connection modal. (If you don't see this message, repeat the sign in and authorization steps above.)
Select Done to finish creating the connection.
Add Connection Modal - Microsoft Teams
Field | Description | Required |
|---|---|---|
Display as | Enter the display name for the connection. If you will be creating multiple connections, ensure the name readily identifies the connection. The name displays in the application, and you can use it to search for the connection and filter lists. If you do not add a display name, the connection will automatically be named using the URL. For example, Microsoft Teams (https://mycompany.sharepoint.com/). If it will be useful for you to reference the connection by account, you should use the default name. | Optional |
URL | Enter the URL of your Microsoft Teams account. You can find the URL by
| Required |
Token endpoint | This setting is rare for most Microsoft connections and can be left blank. If needed, this value will be provided by your administrator. | Optional |
Graph API endpoint | This setting is rare for most Microsoft connections and can be left blank. If needed, this value will be provided by your administrator. | Optional |
Microsoft Sign In Modal
Connection Test Succeeded
Features and Limitations
Platforms all have unique features and limitations. SkySync’s transfer engine manages these differences between platforms and allows you to configure actions based on Job Policies and Behaviors. Utilize the Platform Comparison tool to see how your integration platforms may interact regarding features and limitations.
Files/Folders
Microsoft Teams has the following file/folder restrictions:
Supported | Not Supported | Other Features/Limitations |
|---|---|---|
Invalid characters: / | \ : * ? < > | ||
File size maximum: 250 GB Microsoft limit | ||
Path length maximum: 400 | ||
No consecutive periods | ||
Account map | No leading periods | |
No trailing periods before or after extensions | ||
No leading whitespace | ||
Metadata map | No trailing whitespace before or after extensions | |
No non-printable characters | ||
No combining characters | ||
No invalid surrogate pairs | ||
No leading tildes (~) | ||
Maximum Enterprise Keyword length: 255 characters | ||
Transferring Microsoft Lists is not supported. |
Connection Pooling
Microsoft Office 365 connections using OAuth 2 authentication may experience bandwidth throttling from Microsoft when using connection pooling.
HTML Files
SharePoint online does not support uploading HTML files larger than 256 MB. If your migration includes HTML files that exceed this limit, the file transfer will fail, and an entry will be logged in the audit with the following message: "Unable to interpret the contents of this page because it exceeds the maximum page size of 268435456 bytes.”
Invalid Characters and Spaces
SkySync verifies file and folder names to identify unsupported characters based on the platform. It then replaces invalid characters with an underscore (_) so the files and folders can be transferred.
The logic includes leading and trailing spaces in file and folder names. SkySync replaces the space rather than trimming it because trimming the space could cause duplicate file names. Adding the underscore ensures the name remains unique.
Lock Events
Graph API does not support lock event detection without the use of a separate API call, which will slow down change detection. The workaround is to disable native event detection to transfer locks in each job run or to use a soft reset to transfer locks as needed.
Mapping
When creating CSV mapping files for import, the usernames must be lowercase to properly adhere to the search requirements for the connector.
Metadata Mapping
If a library requires specific metadata but the metadata is missing from a file being copied into the library, the file will be flagged and will not transfer on subsequent jobs runs. If you have files stuck in a flagged state due to missing metadata, you may need to manually transfer the files and add the required metadata.
Timestamps
There is a discrepancy in timestamps for the SharePoint Online Folder Created Date when using CSOM and Batch Mode. This behavior is a known issue within OneDrive for Business/Office 365.
SkySync will attempt to preserve timestamps on folders when using both CSOM and the batch API. However, SharePoint Online updates the folder's modified dates whenever a file is uploaded into it. As a result, when using CSOM, the timestamps will be preserved when the folder is initially created but then updated after every file that gets uploaded. When using batch API, it preserves the timestamps on the folders after all of the files within the batch are committed. This is the cause for the discrepancy between the two methods.
Version Deletes
Version deletes are supported.
Create Connection | SkySync API
The following GET will return a Microsoft login link. Use the link to complete logging into the account and creating the connection.
GET {{url}}v1/connections/platforms/microsoft-teams-graph/new |
|---|