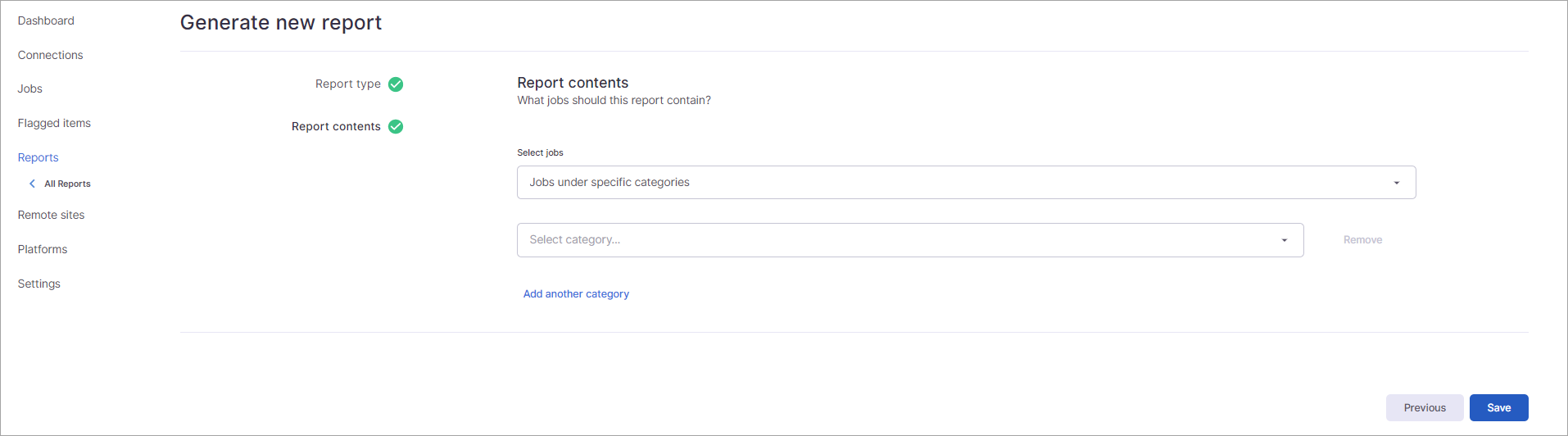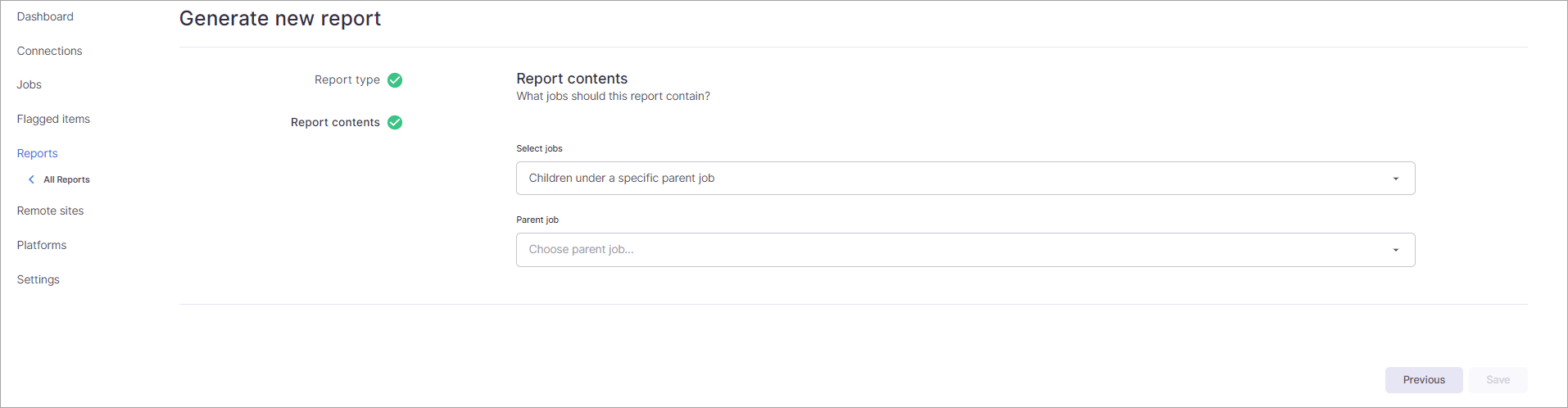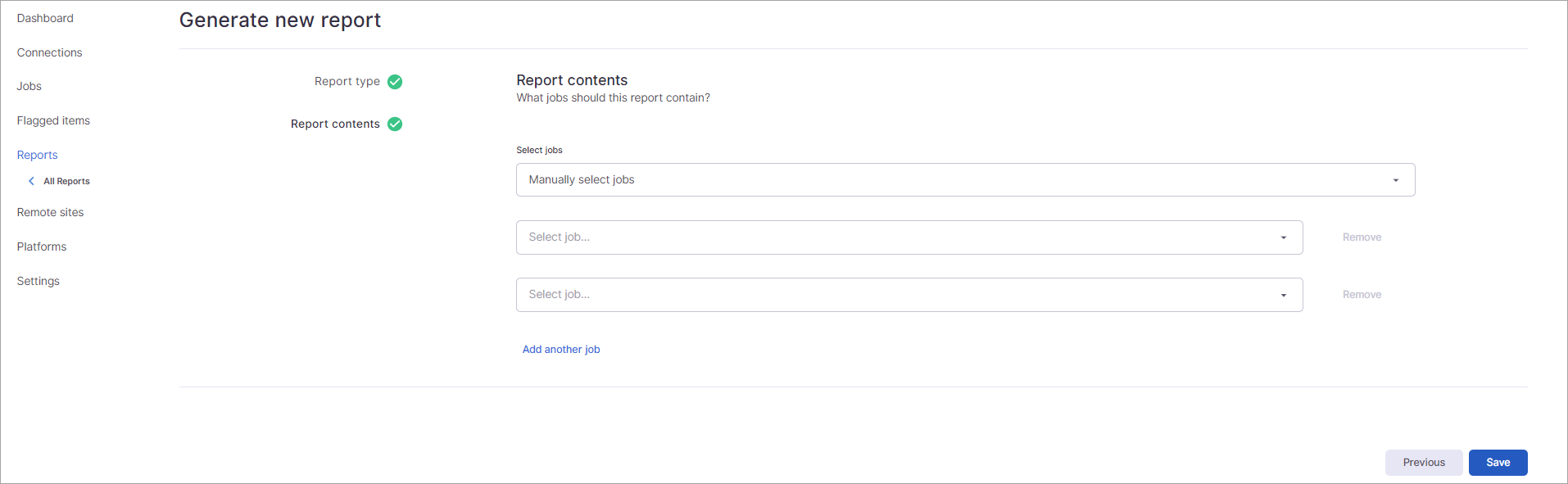On This Page
Overview
DryvIQ Reports provide several options to combine multiple jobs into a single report for review. Reports are generated by category, individually selected jobs, or by convention job parent (user job mapping, network home drive mapping, or folder mapping job types). Reports are separated into two categories (report types): transfer jobs and simulation jobs.
Transfer jobs are the jobs actively transferring content. These reports show under the Reports tab.
Simulation jobs imitate transfer. These reports show under the Simulation jobs tab.
If you don't specify the report type when creating the report, it is automatically created as a transfer job report and will be added to the Reports tab.
Generating a Report Through the User Interface
Select Reports.
Select Generate report on the reports page.
Select the report type. The report type determines which jobs can be selected for the report and on which tab the information displays.
If you select Transfer jobs, only jobs actively transferring content will be included or can be selected for the report. The report will be added to the Reports tab.
If you select Simulation jobs, only simulation jobs (jobs imitating transfer) will be included or selected for the report. The report will be added to the Simulation jobs tab.Select the content that should be used for the report. (See Report Contents below for information about each content option.)
Select Save.
Enter the name for the report. The name must be between 1-2000 characters.
Select Done to finish creating the report.
Report Contents
The report contents define which jobs the report includes.
All Jobs
All jobs for the selected job type (transfer or simulation) will be added to the report.
Jobs Under Specific Categories
This option allows you to include only jobs that have been assigned to specific categories. Select the category from the list that appears. All available categories display in the list. Only the jobs that match the selected job type (transfer or simulation) will be included. Select Add another category to add additional categories. You can click Remove if you want to remove a selected category.
Children Under a Specific Parent Job
This option will add all child jobs under the selected parent job to the report. Only jobs that match the selected job type (transfer or simulation) will display in the list.
Manually Select Jobs
This option allows you to select individual jobs you want to include on the report. Only jobs that match the job type selected for the report (transfer or simulation) display in the list. For convention jobs, the jobs display in the list as "Parent Job Name | Child Job Name" so you can easily identify each job.
You must select at least two jobs. Select Add another job to add additional jobs. If you select more than two jobs, you can click Remove next to jobs to remove a job. (This option is only active for jobs three and on. If you need to remove one of the first two jobs, simply select a different job from the list.)
Viewing Reports
The Reports dashboard will display a report widget for the report you created. The Reports tab displays all the reports for transfer jobs, while the Simulation reports tab displays all the reports for simulation jobs. As the jobs run, the report data will be updated for you to review.
Each report you create has a report widget on the Reports dashboard. It provides statistics at a glance for your job. For each graph displayed, the list of items are color coded to correspond to the part of the chart that represents that data set. You can hover on a color on the chart to view which data each color represents.
If you want to view more detailed information, click View full report. This opens the full report and provides many of the same reporting options available when viewing an individual job. You have the same Overview, Content insights, Sharing insights, Items, and Log tabs to view information.
The rollup-up reports have an additional Jobs tab. In addition to listing all the jobs on the report, the Jobs tab allows you to manually run jobs, pause jobs, reset jobs, or delete jobs. You can even manage schedules for one or more jobs from this page.
Just like when viewing the Jobs list in the Jobs section of the application, you can filter the list to help locate jobs in the event a report includes numerous jobs. This is useful if you want to dig deeper into the individual reporting for a single job on the report. The Export this list option exports the current job list to a csv file and provides additional information about the jobs. The export will reflect any filters applied to the job list before exporting the information. Clicking a job in the list take you to the job reporting for that individual job.
Creating a Report Using the REST API
Create a Job with Category
A category for your job is defined outside the transfer block in your JSON, in the section as schedule or job stop policy. The category name is a user-defined string. Any unique string will be recognized as a new category, and job_category_id will be generated.
},
"schedule": {
"mode": "manual"
},
"stop_policy": {
"on_success": 2
},
"category": {
"name": "Test Category"
}
Example JSON
{
"name":"Job Report | Migration Group 1",
"kind": "transfer",
"transfer": {
"transfer_type": "copy",
"tags": "add",
"source": {
"connection": { "id": "{{cloud_connection_source}}" },
"target": {
"path": "/Source Path"
}
},
"destination": {
"connection": { "id": "{{cloud_connection_destination}}" },
"target": {
"path": "/Destination Path"
}
}
},
"schedule": {
"mode": "manual"
},
"stop_policy": {
"on_success": 2
},
"category": {
"name": "Job Reports - Migration Group 1"
}
}
Add a Job to an Existing Report
To add a job to an existing report, modify your job JSON to include the job category ID rather than the name. Identify your job category ID by listing all existing reports. Find the report you want your job to be added to and note the the category ID from this report.
GET {{url}}v1/reports
List all Existing Reports Example JSON
....
"type": "reports",
"reports": [
{
"id": "4d804a381c414ad39e816245196414f4",
"name": "Job Reports - Migration Group 1",
"description": "This is my report",
"parameters": {
"job_category_id": 2
},
....
Example Job JSON to add Job to Existing Report
{
"name":"Create New Job, Add to existing Report",
"kind": "transfer",
"transfer": {
"transfer_type": "copy",
"batch_mode": "always",
"timestamps": "true",
"permissions": "add",
"segment_transform": true,
"duplicate_names": "rename",
"empty_containers": "create",
"versioning": {
"preserve": "native",
"select": "all"
},
"source": {
"connection": { "id": "{{cloud_connection_source}}" },
"target": {
"path": "/SourcePath"
}
},
"destination": {
"connection": { "id": "{{cloud_connection_destination}}" },
"target": {
"path": "/DestinationPath"
}
}
},
"schedule": {
"mode": "manual"
},
"stop_policy": {
"on_success": 2
},
"category": {
"id": 2
}
}
If the report was created with a manual list of jobs, it can be updated to include the new job or jobs to add to the report.
Example: List All Existing Reports Response with Manually Defined List of Jobs
....
"type": "reports",
"reports": [
{
"id": "4d804a381c414ad39e816245196414f4",
"name": "Job Reports - Migration Group 1",
"description": "This is my report",
"parameters": {
"simulation_mode": 0,
"jobs": [
"ade0a8c33e71409bad17ecd92678a458",
"b7648a5d23a941a3bce5d018113d6243"
]
},
....
A job can be added to this report by submitting a PATCH request for this report ID. For example, the following request will add the job with ID 87c53b88142940cf88a35a7e78b8db60 to the report above.
PATCH {{url}}v1/reports/4d804a381c414ad39e816245196414f4 |
{
"id": "4d804a381c414ad39e816245196414f4",
"parameters": {
"simulation_mode": 0,
"jobs": [
"ade0a8c33e71409bad17ecd92678a458",
"b7648a5d23a941a3bce5d018113d6243",
"87c53b88142940cf88a35a7e78b8db60"
]
}
}
|
Get Job Category ID
In order to create a new report, you will need to get the job category ID.
Get current job's category ID
GET {{url}}v1/jobs/{{job}}?fields=category
Reports | List all job category ID's
GET {{url}}v1/jobs?fields=category
Jobs that were created without a category fall into the Default category. The default category ID is -1.
Create a New Report
To create a new report, you must use the job_category_id. The category string name will not be accepted.
Create New Report | POST {{url}}v1/reports |
{
"name": "Report 1",
"created_by": "Joe Smith",
"description": "This is my report",
"parameters": {
"job_category_id": 2
}
}
|
Create a New Report for Simulation/Analyzer Jobs
To create a new report for simulation / analyzer jobs, you must use the corresponding job_category_id as well as simulation_mode:true parameter.
POST {{url}}v1/reports |
{
"name": "Simulation Jobs",
"created_by": "Joe Smith",
"description": "This is my Analyzer Job report",
"parameters": {
"job_category_id": 2,
"simulation_mode": true
}
}
|
List Reports
List all Reports
GET {{url}}v1/reports
List Report by ID
GET {{url}}v1/reports/{{report_id}}?include=all
Report Stats and Transfer Items
Get Transfer Items for Report by ID
GET {{url}}v1/reports/{{report_id}}/items
Get transfer stats for Report by ID
GET {{url}}v1/reports/{{report_id}}/stats