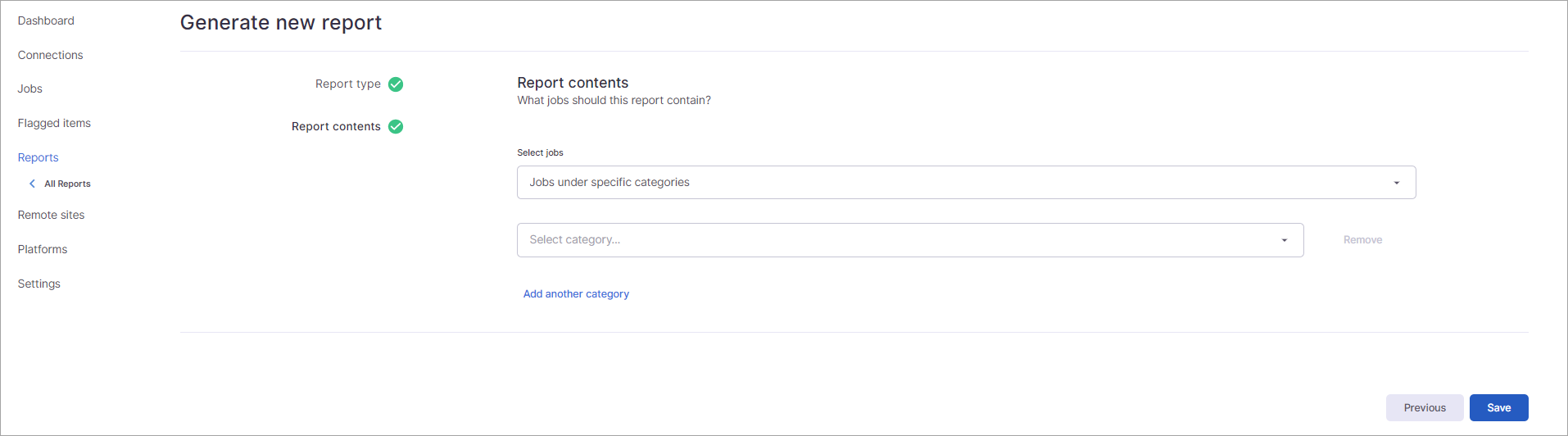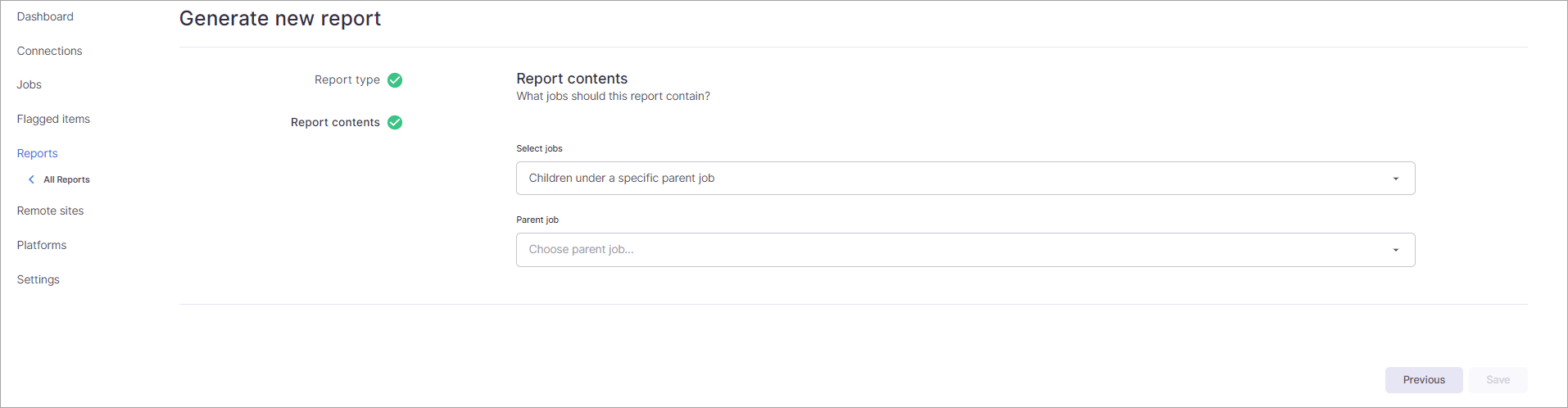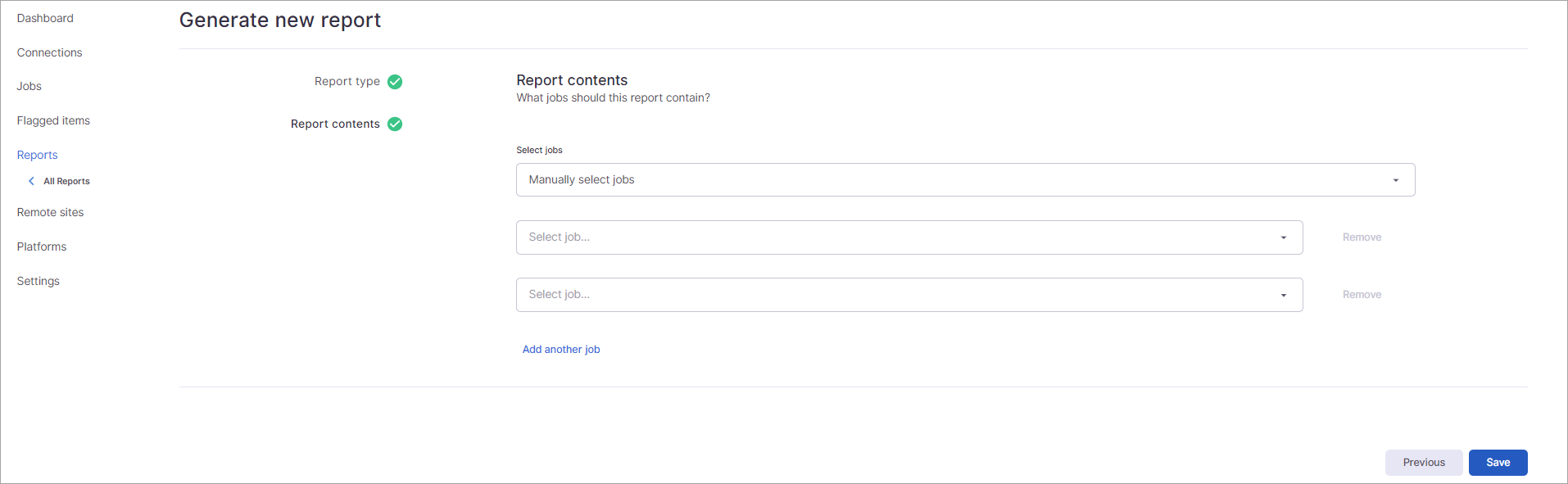On This Page
Click Migrate in the navigation menu on the left.
Click Reports.
Click Generate report on the reports page.
Select the report type. The report type determines which jobs can be selected for the report and on which tab the information displays.
If you select Transfer jobs, only jobs actively transferring content will be included or can be selected for the report. The report will be added to the Reports tab.
If you select Simulation jobs, only simulation jobs (jobs imitating transfer) will be included or selected for the report. The report will be added to the Simulation jobs tab.Select the content that should be used for the report. (See Report Contents below for information about each content option.)
Select Save.
Enter the name for the report. The name must be between 1-2000 characters.
Select Done to finish creating the report.
Report Contents
The report contents define which jobs the report includes.
All Jobs
All jobs for the selected job type (transfer or simulation) will be added to the report.
Jobs Under Specific Categories
This option allows you to include only jobs that have been assigned to specific categories. Select the category from the list that appears. All available categories display in the list. Only the jobs that match the selected job type (transfer or simulation) will be included. Select Add another category to add additional categories. You can click Remove if you want to remove a selected category.
Children Under a Specific Parent Job
This option will add all child jobs under the selected parent job to the report. Only jobs that match the selected job type (transfer or simulation) will display in the list.
Manually Select Jobs
This option allows you to select individual jobs you want to include on the report. Only jobs that match the job type selected for the report (transfer or simulation) display in the list. For convention jobs, the jobs display in the list as "Parent Job Name | Child Job Name" so you can easily identify each job.
You must select at least two jobs. Select Add another job to add additional jobs. If you select more than two jobs, you can click Remove next to jobs to remove a job. (This option is only active for jobs three and on. If you need to remove one of the first two jobs, simply select a different job from the list.)