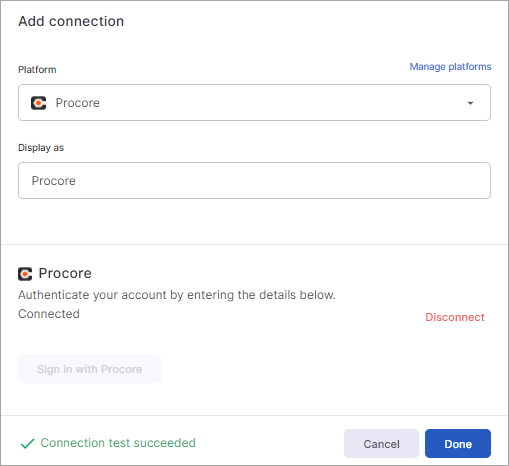On This Page
Overview
The Procore connector in SkySync allows you to analyze, migrate, copy, and synchronize files between your Procore project documents and your cloud storage repositories and/or on-premise network file shares. The first step is to create the Procore connection by providing the connection information required for SkySync to connect to the project. The connector can be created using any Procore user account with permissions to access the project documents. Once the connector is created, you can use it to create the jobs needed to manage the content.
|
Create Connection | SkySync Application User Interface
Select Connections > Add connection.
Select Procore as the platform on the Add connection modal.
Enter the connection information. Reference the table below for details about each field.
Select Sign in with Procore.
On the Log In modal, enter the required credentials and select Log In.
You will see a "Connection test succeeded" message on the Add connection modal. (If you don't see this message, repeat the sign in and authorization steps above.)
Select Done.
Add connection modal - Procore
Field | Description | Required |
|---|---|---|
Display as | Enter the display name for the connection. If you will be creating multiple connections, ensure the name readily identifies the connection. The name displays in the application, and you can use it to search for the connection and filter lists. If you do not add a display name, the connection will automatically be named “Procore.” SkySync recommends you enter a name that more readily identifies the connection, especially if you will be creating multiple connections. | Optional |
Domain | Enter the client domain name needed to access the platform. | Required |
Client ID | Enter the client ID required to access the the account. This value will be provided by your administrator. | Required |
Client Secret | Enter the client secret required to access the account. This value will be provided by your administrator. | Required |
Procore Customer Log In
Connection Test Succeeded
Features and Limitations
Platforms all have unique features and limitations. SkySync’s transfer engine manages these differences between platforms and allows you to configure actions based on Job Policies and Behaviors. The information below is platform specific. Use the Platform Comparison tool to see how your integration platforms may interact regarding features and limitations.
Files and Folders
Below is list of Procore supported and unsupported features as well as additional file/folder restrictions.
Supported Features | Unsupported Features | Other Features/Limitations |
|---|---|---|
Invalid characters: / < > : \ \\ | ? * | ||
File size maximum: N/A | ||
Path length maximum: 255 | ||
Segment path length: N/A | ||
Restricted types: N/A | ||
No trailing whitespace before extensions | ||
No trailing whitespace after extensions | ||
Rate Limits
The Procore API allows 3,600 calls per hour per client. For jobs set to run on a schedule, SkySync attempts to balance the rate limit and scale back on the content being handled to prevent reaching the limit. If SkySync can’t transfer all the content due to the hourly rate limit, the remaining content will be transferred as part of the next job run when the rate limit resets.
Service Accounts
To aid with tracking when using a Procore Service Account, you should ensure that “SkySync” appears in the Service Account name. Refer to the Procore support information regarding how to Add, Modify, or Delete a Service Account.
Instead of using a Service Account, another option is to create a user named “SkySync” and to approve the integration through this user. This user will act like a Service Account and allow you to implement permissions without using a Service Account.
Create Connection | SkySync API
Create a basic Procore connection using the example below. Replace the connector name and authorization values with information relevant to your connection.
POST {{url}}v1/connections/ |
|---|
{
"name": "Procore Connector Nme",
"platform": {
"id": "procore"
},
"auth": {
"client_id": "{{client_id",
"client_secret": "{{client_secret}}",
"domain": "{{your domain}}"
}
}
|
Create a Job | SkySync API Job Configuration Example
The sample code below shows how to create a job for a Procore connection created to connect as a standard user.
POST {{url}}v1/jobs |
|---|
{
"name":"Simple Job",
"kind": "transfer",
"transfer": {
"transfer_type": "copy",
"source": {
"connection": { "id": "Source connection ID" },
"target": {
"path": "/sourceDocumentLibrary"
}
},
"destination": {
"connection": { "id": "Destination Connection ID" },
"target": {
"path": "/destinationFolder"
}
},
"simulation_mode": false
},
"schedule": {
"mode": "manual"
},
"stop_policy": {
"on_success": 5,
"on_failure": 5,
"on_execute": 25
},
"category": {
"name": "Report {Name}"
}
}
|